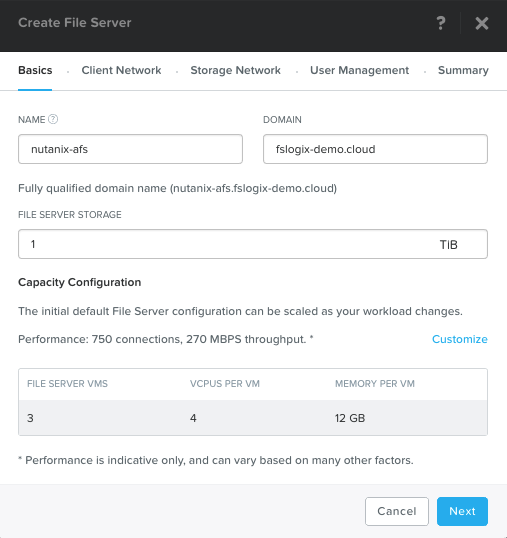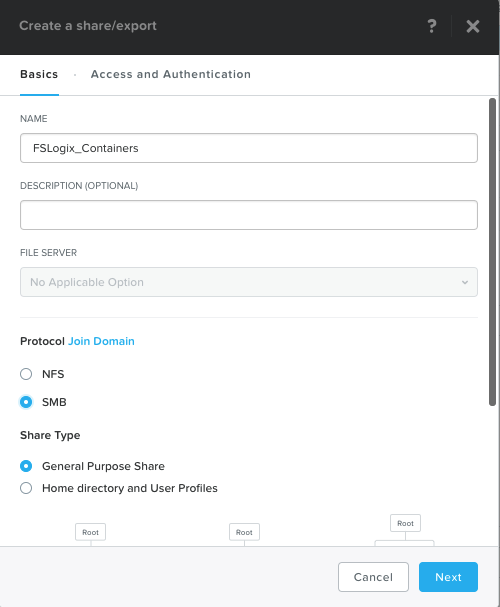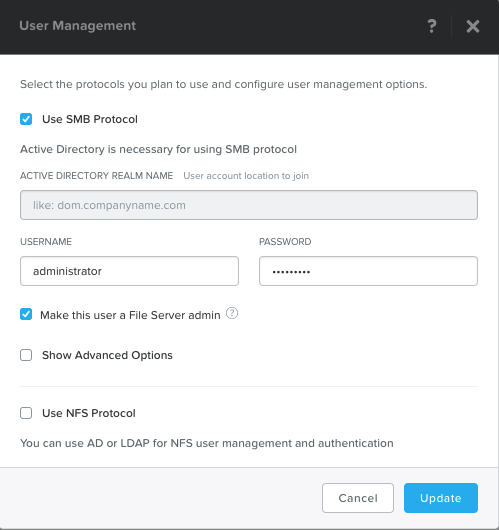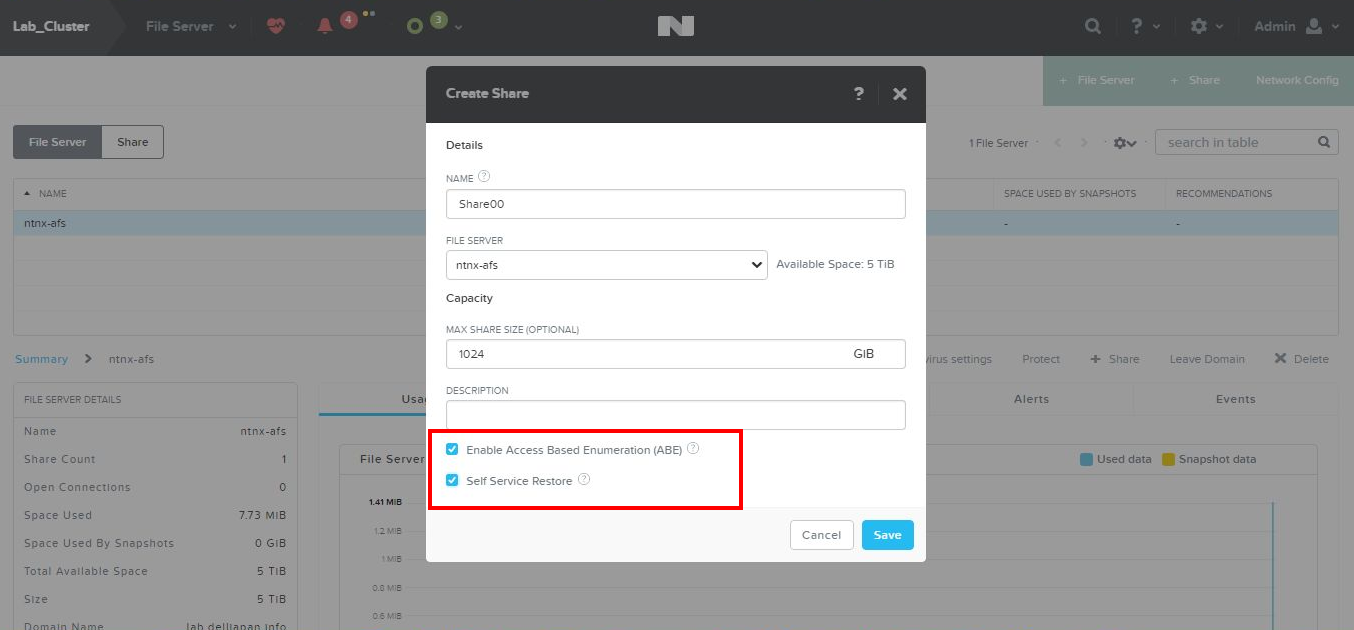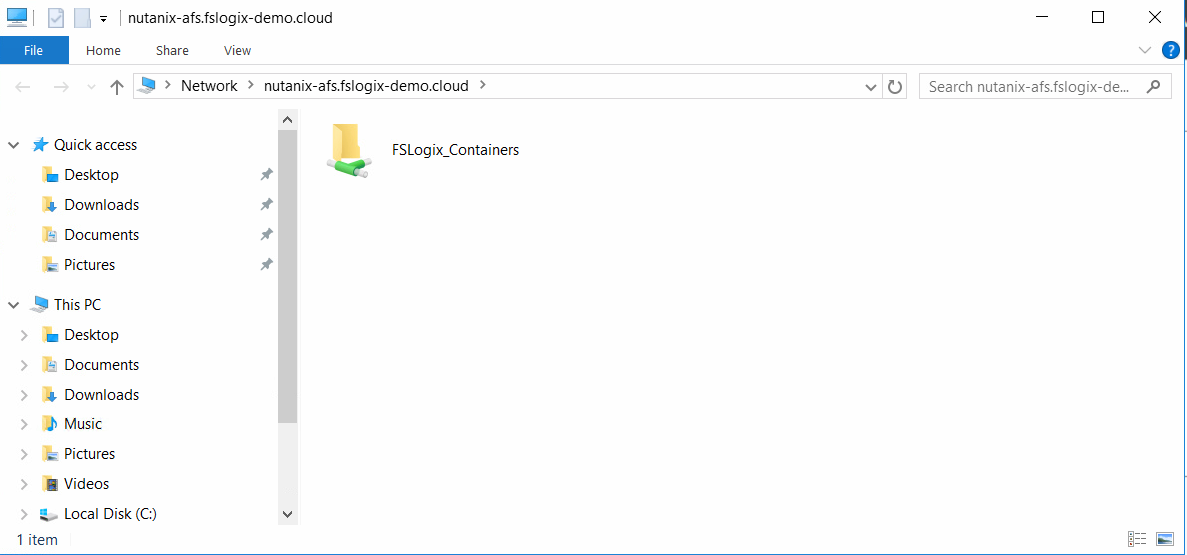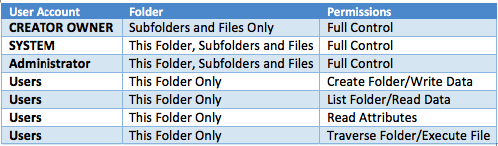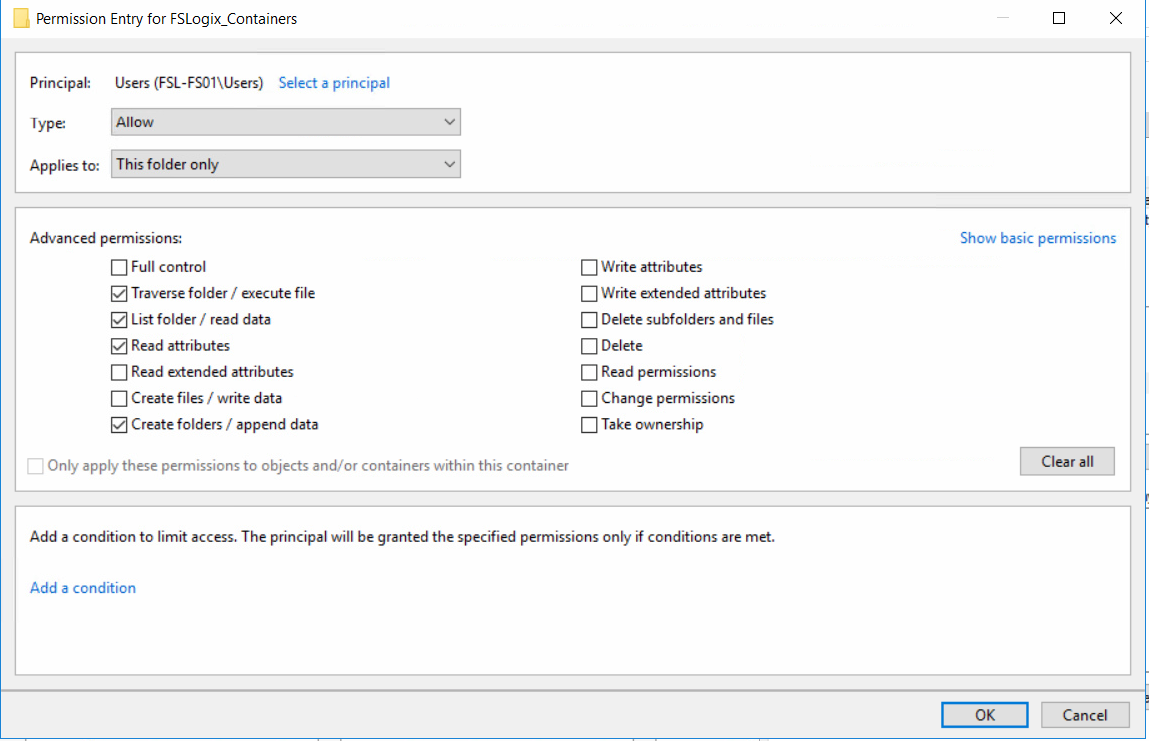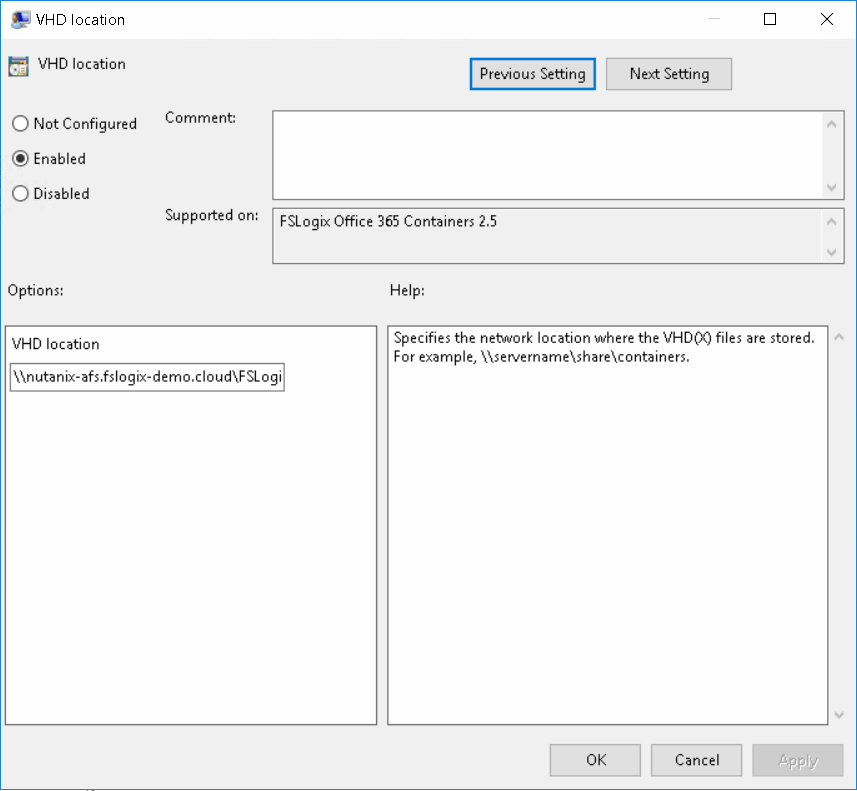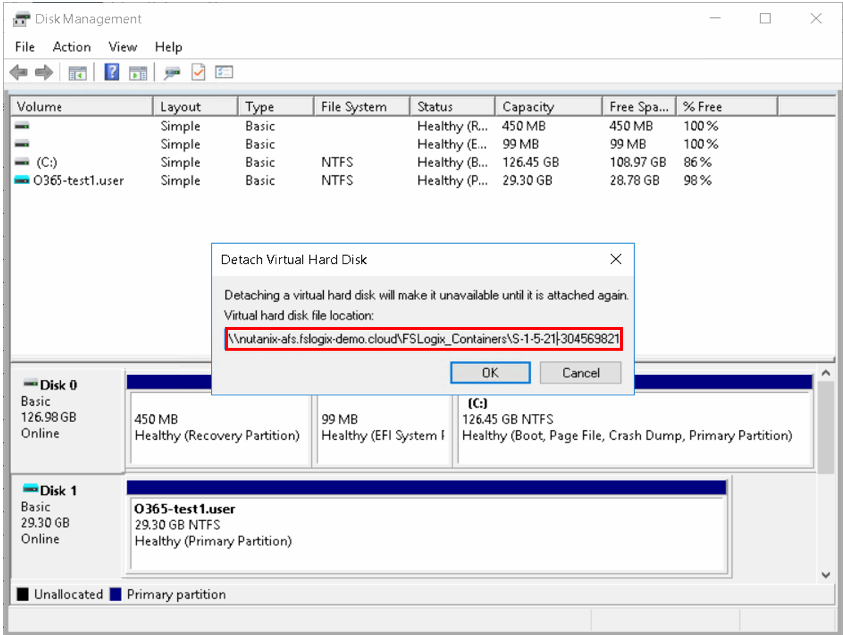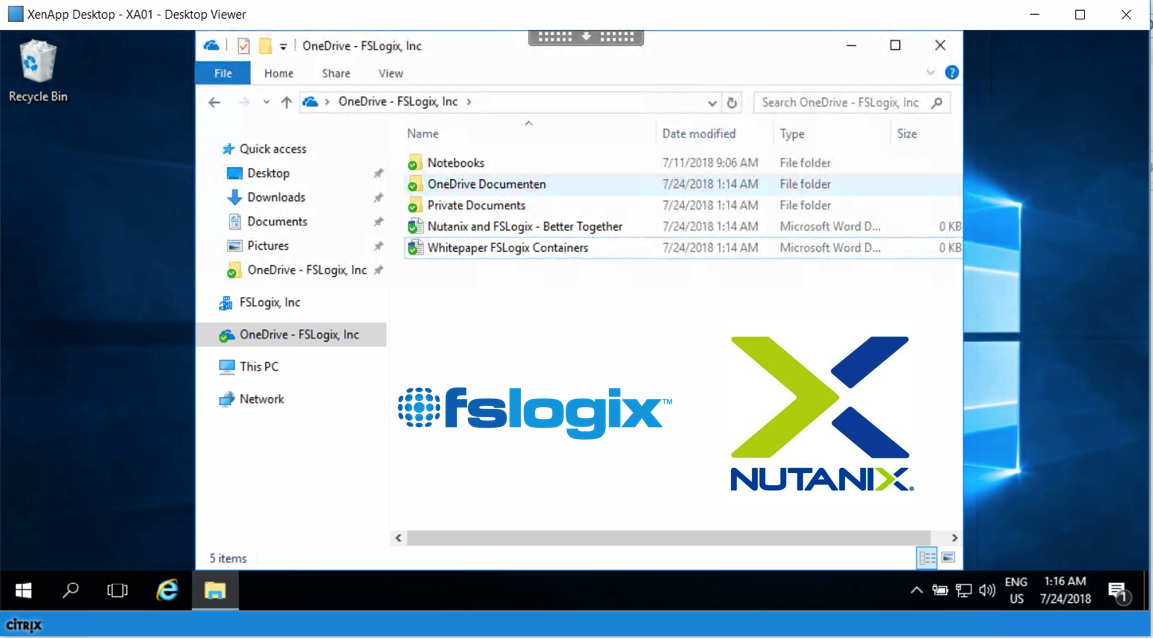Configure FSLogix Office 365 Containers with Nutanix Files (AFS) – Better Together!
Nutanix is one of the big hypervisor players in the Enterprise Cloud market. The VDILIKEAPRO State of the Union showed results that Nutanix is the number one upcoming replacement for current hypervisors, even beating out those considering moving on-premises workloads to the public cloud!
Nutanix delivers a complete scale-out file system, called Nutanix Files (Previous name; Acropolis File Services (AFS)) next to their Acropolis Hypervisor Server product. With Nutanix Files it’s very easy and straightforward to create, setup, and deploy a complete redundant fileserver cluster to store, for instance, to store your FSLogix Office 365 Containers. In this blog, you’ll learn everything you need to know about how Nutanix and FSLogix are working better together.
About Nutanix Files
Nutanix Files enables you to share files among user workstations or virtual machines in a centralized, protected location to help eliminate the requirement for a Windows or other third-party file server. In addition to this significant advantage, Acropolis File Services uses an advanced, automated scale-out architecture that provides Server Message Block (SMB) file shares to Windows clients for home directories and user profiles.
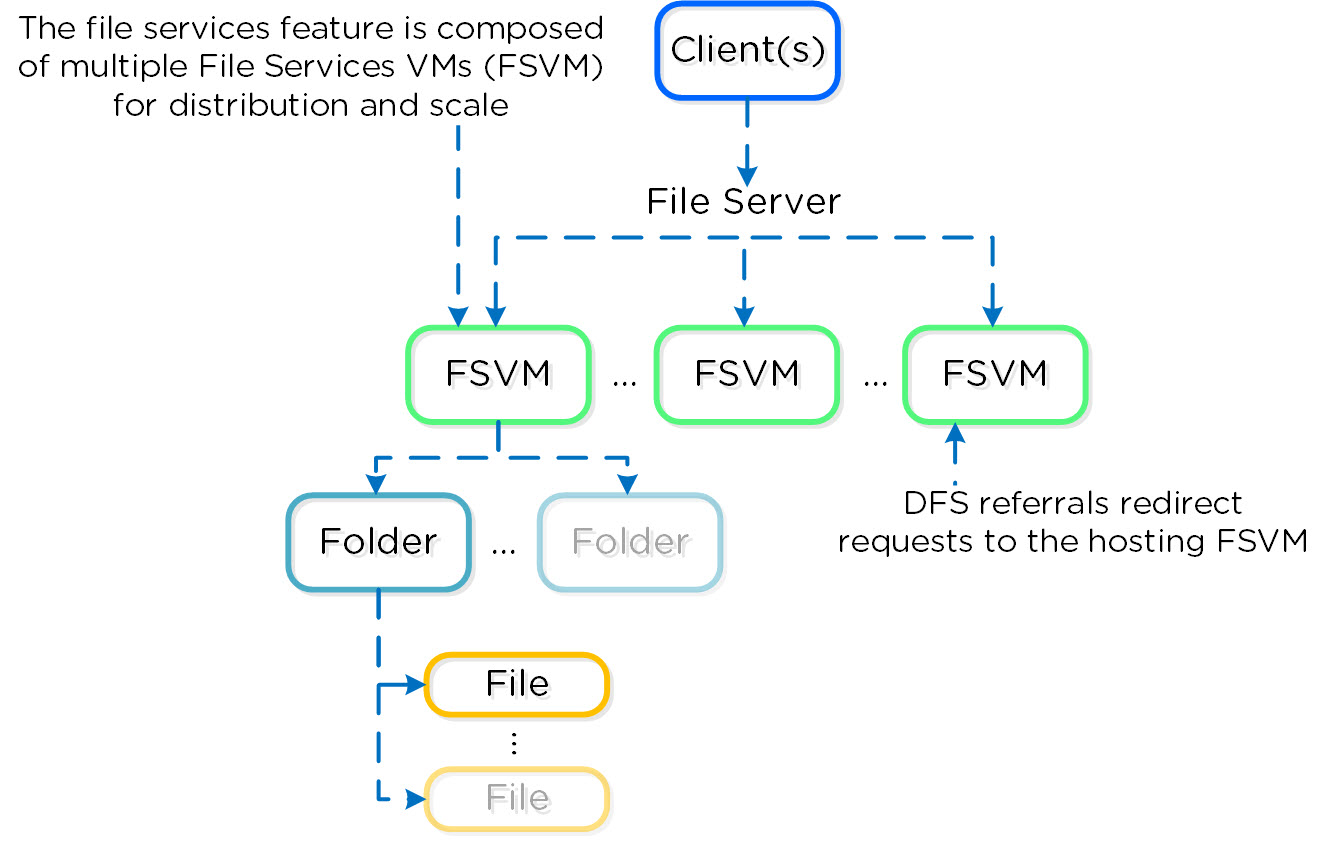
How FSLogix can help
Because Nutanix Files supports SMB and NFS, you can use it to store the VHD containers that FSLogix Office365 uses. Nutanix Files consist of three or more file server VMs all through a single namespace. A set of file server VMs is also known as an Acropolis File Services cluster. Multiple file server clusters can be created on a Nutanix cluster. In this way, you are always sure to have your FSLogix Containers stored on a reliable Storage Cluster.
Furthermore, FSLogix makes it possible to work together as one solution for all your Office 365 Applications upon Citrix, VMware or Remote Desktops Services non-persistent – stateless environments, such as the support for:
- Outlook caching
- Search database roaming
- Native OneDrive for Business support
- Microsoft Teams support
- SharePoint Explorer folder synchronization
- Skype for Business GAL
The 5 reason why Nutanix is so important to FSLogix
- Support for SMB version 2.0, 2.1 and NFS
- Full NTFS support
- Fast (IOPs) and easy to setup
- Easy snapshot backups / fast restore of containers
- Redundancy / Highly Available setup
- Automated scale-out
See below a small architectural picture how FSLogix works together with Nutanix:
Configure the Nutanix Files Domain Namespace
When you create the Nutanix Files Cluster environment within Nutanix Prism, you’ll need to set up the namespace for the cluster environment. The namespace will be the share path of all the network shares that you create later on. This will be configured as FSLogix VHD location, which we’ll show later:
Create the Nutanix Files – File Share
First of all, the Nutanix file share needs to be created upon the Acropolis File Services cluster servers.
The name of the share will be the share name within the UNC path as well.
You need to open the file server menu in Prism and click on Create a Share/Export to get in the list below.
You’ll need to set up an Active Directory Connection to your domain servers in order to use Nutanix File Services with your Active Directory domain. You can define a domain service account in the Join Domain section of the SMB configuration menu.
Configure the share as General Purpose Share.

After creating the share, you have the option to configure Access Based Enumeration to hide other FSLogix Office 365 folders from other users.
The feature can best compared with the ABE setting within Windows File Services.
Set the NTFS Permissions on the Nutanix Files share
Make sure that the following best practices NTFS rights are set on the Nutanix Files – file share location. The procedure is the same as for a normal Windows File Server but now on the Nutanix Files namespace folder share
Open the File Share and open the Security properties
Set at least the minimum rights as named in the table to set up the folder in the most secure method possible
Please see the screenshot below for the most import special permission settings at the user level.
When you’ve finished configuring NTFS rights, you are almost ready to use Nutanix Files with FSLogix.
The only thing that needs to change is the VHD location policy setting of our software.
Check the FSLogix Logging
When a user successfully logs on, the following [ INFO ] loggings will appear in the FSLogix log file, located in %ProgramData%\FSLogix\Logs:
Open Disk Management Console to check if the VHD is attached to the system:
That’s it–the Citrix Virtual Desktop session is now launched from the Nutanix Files namespace Share!