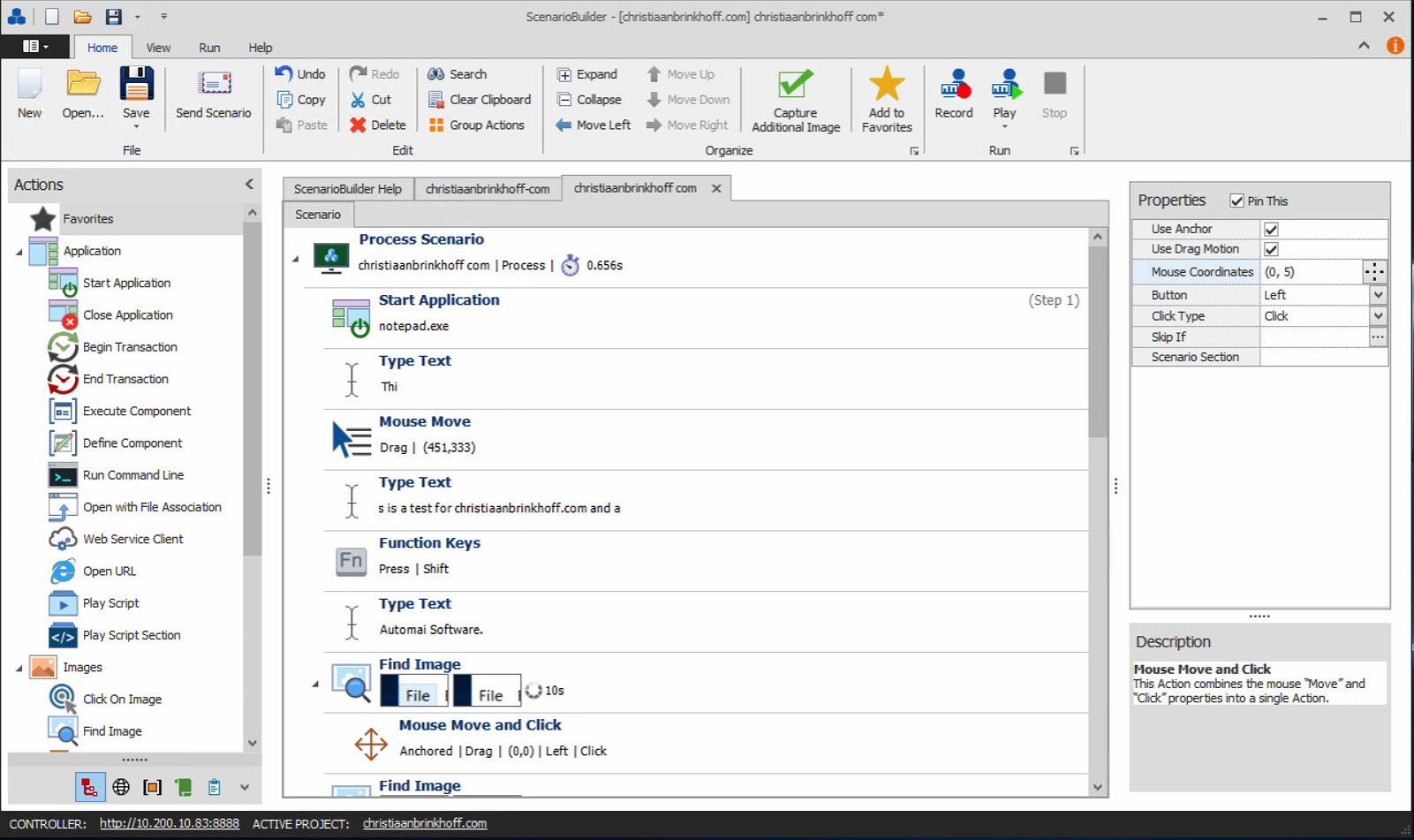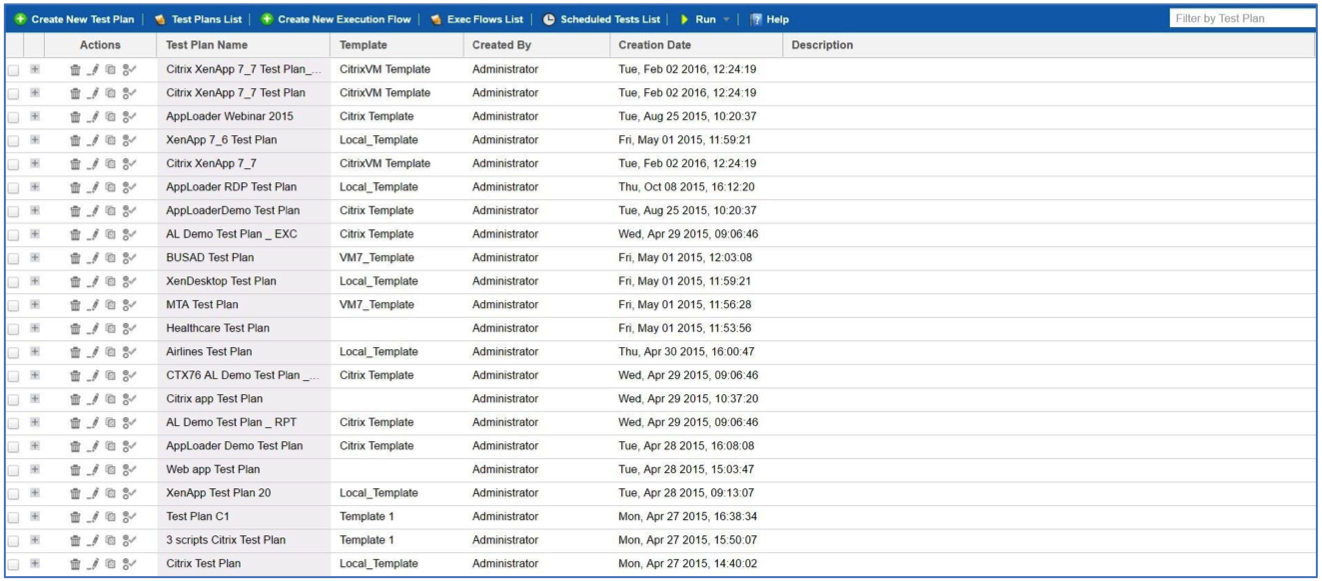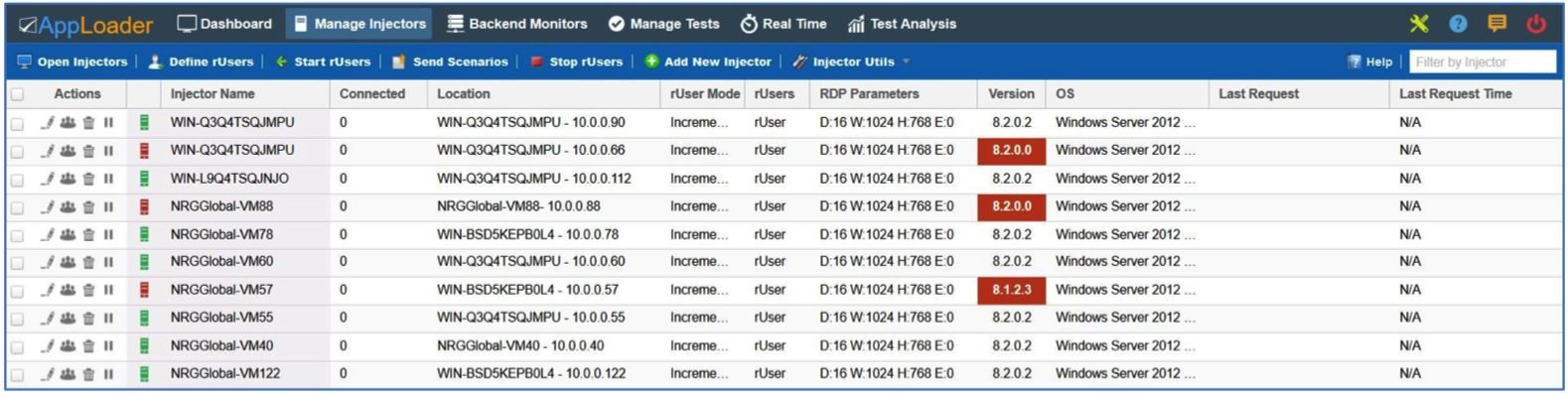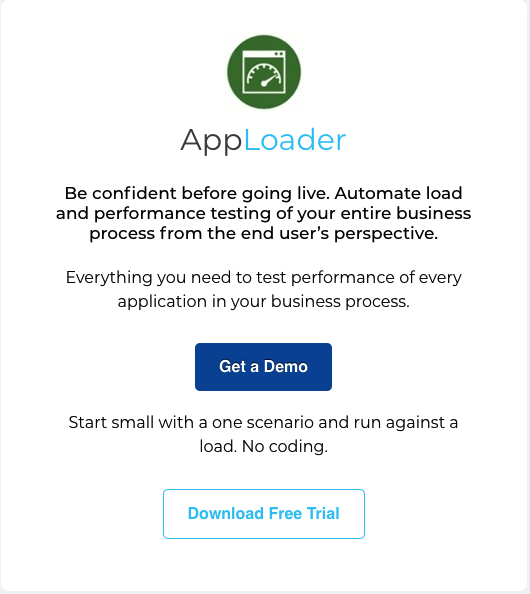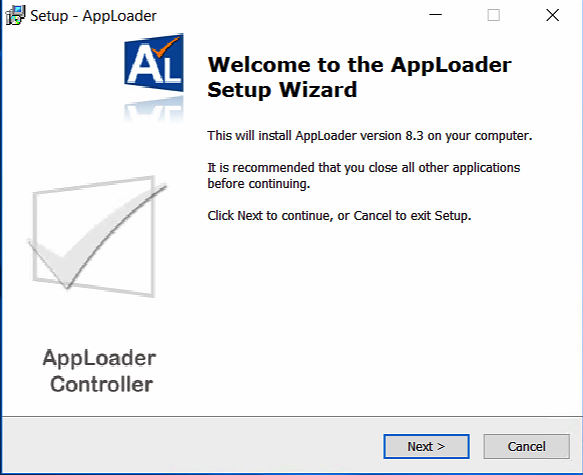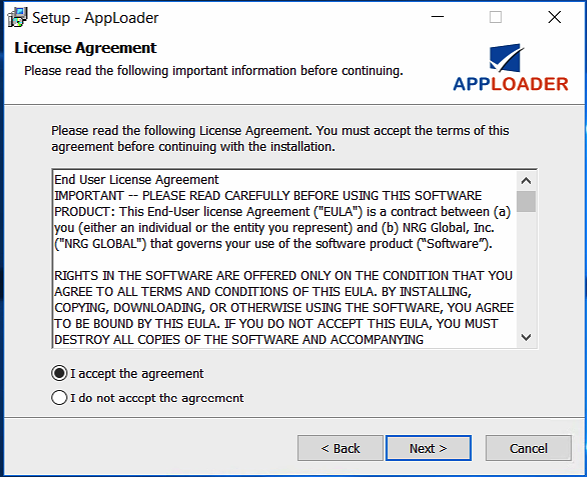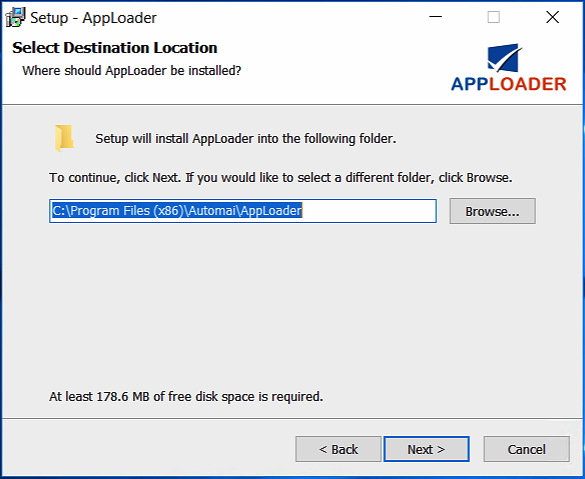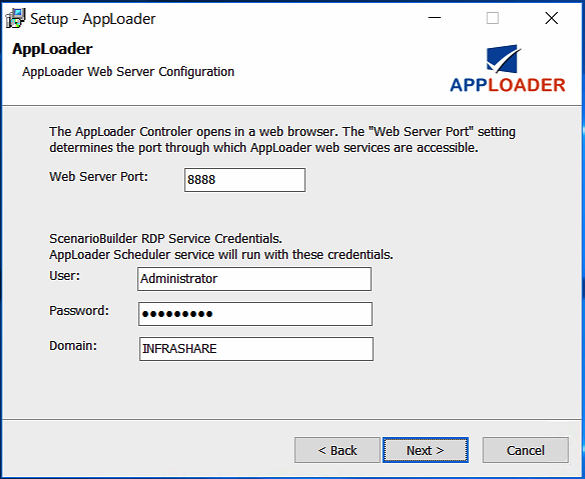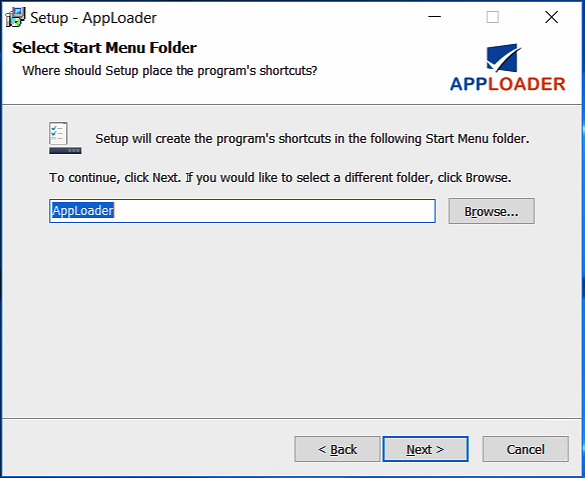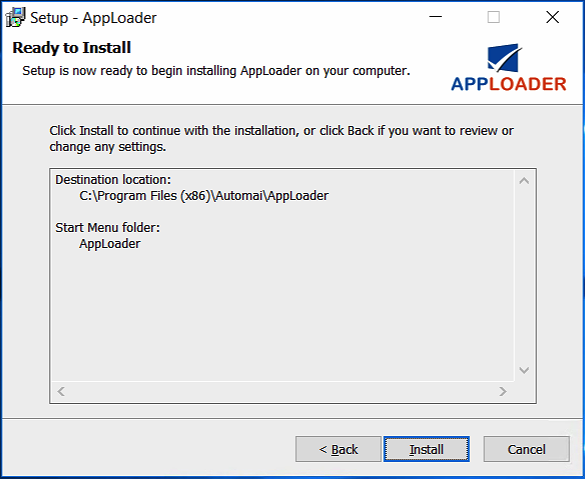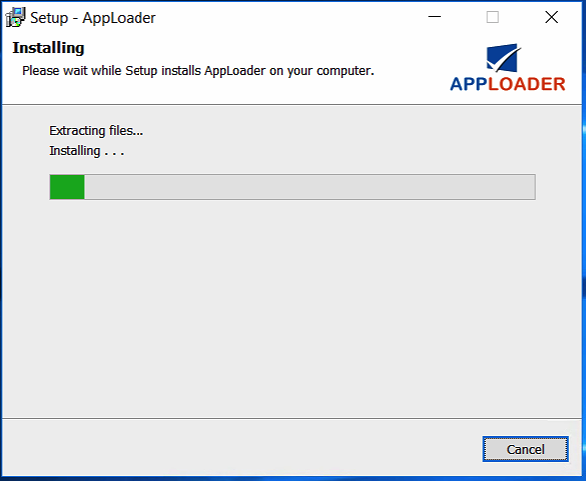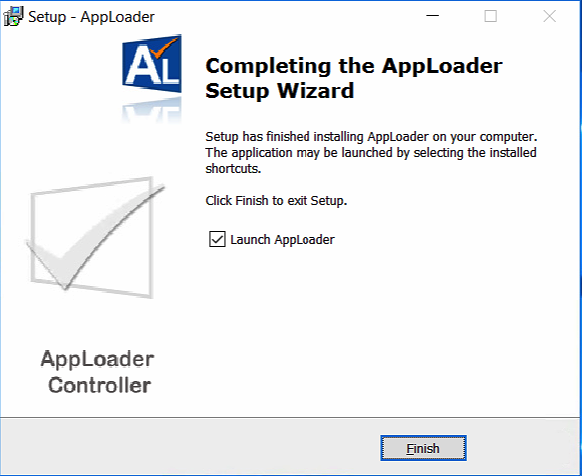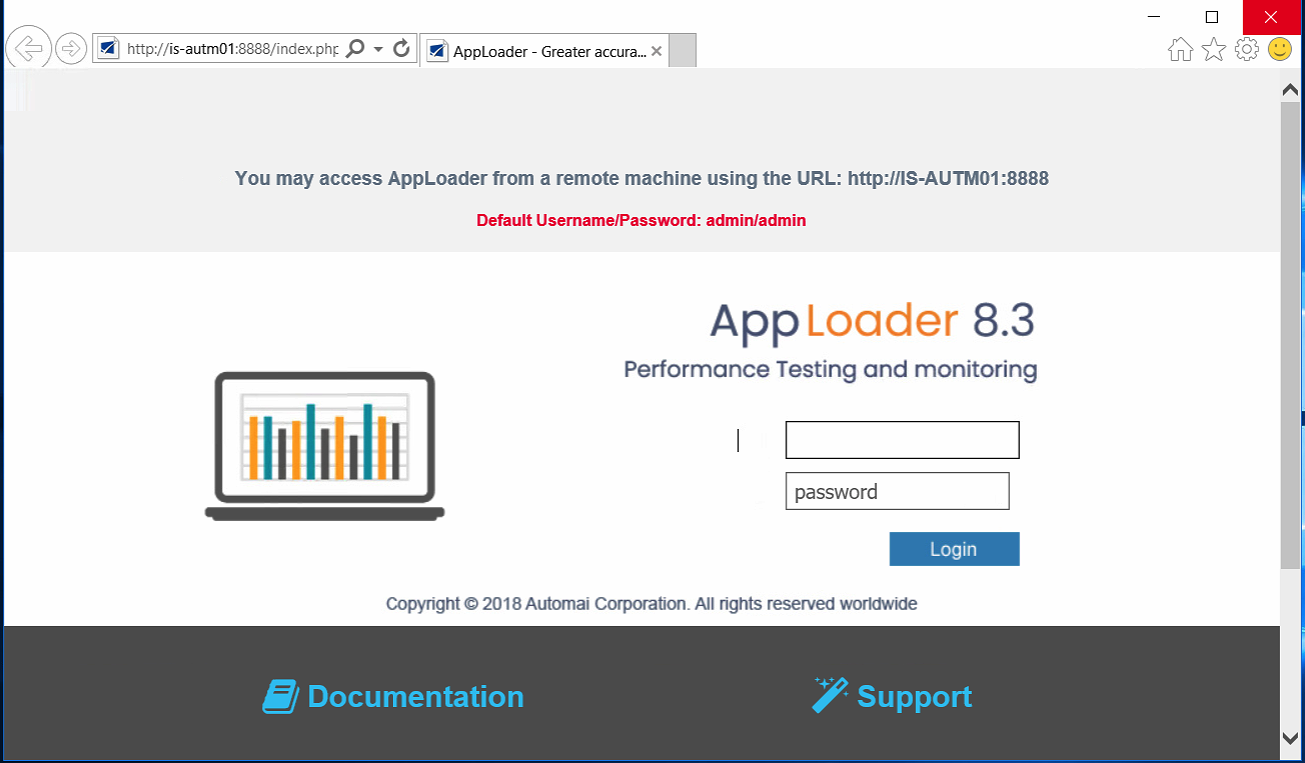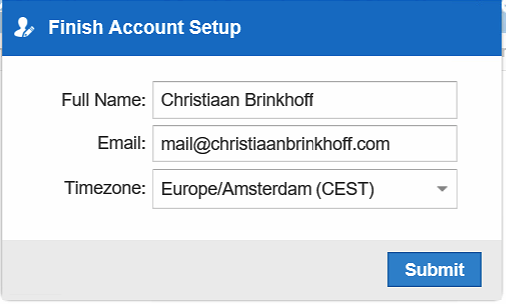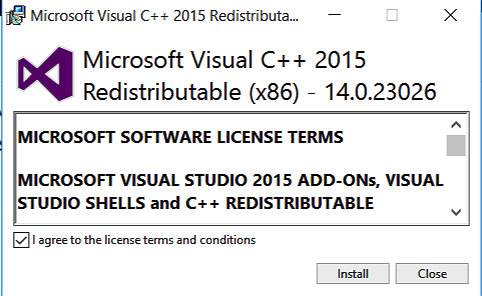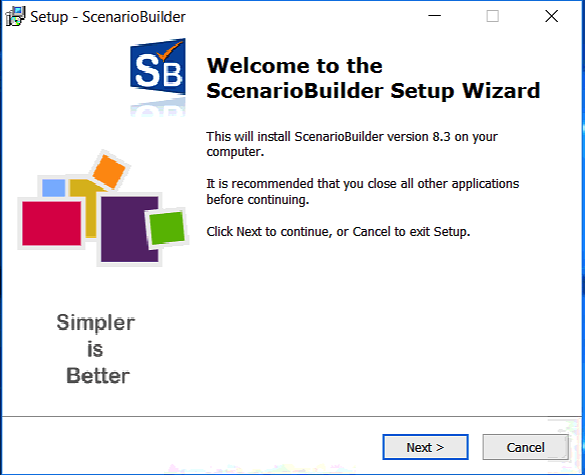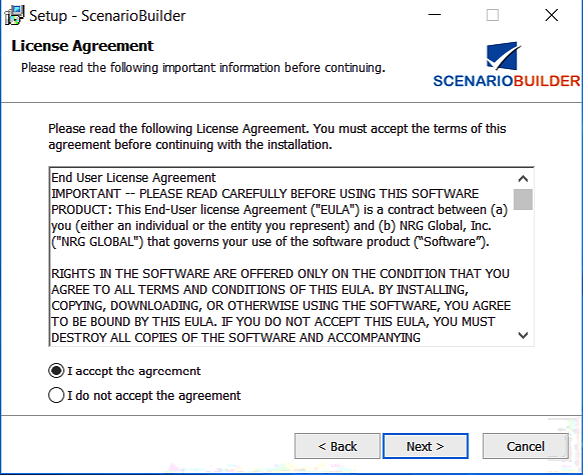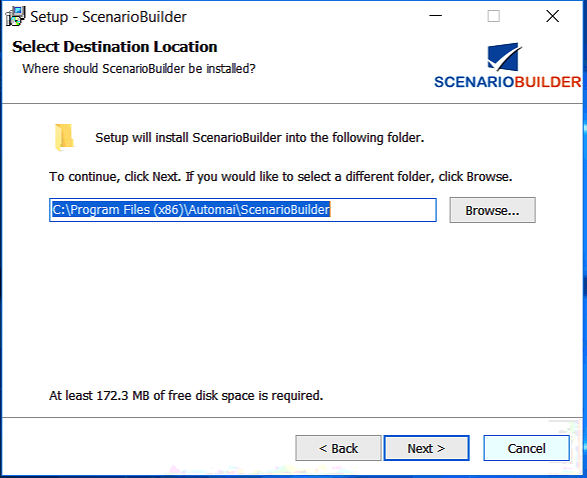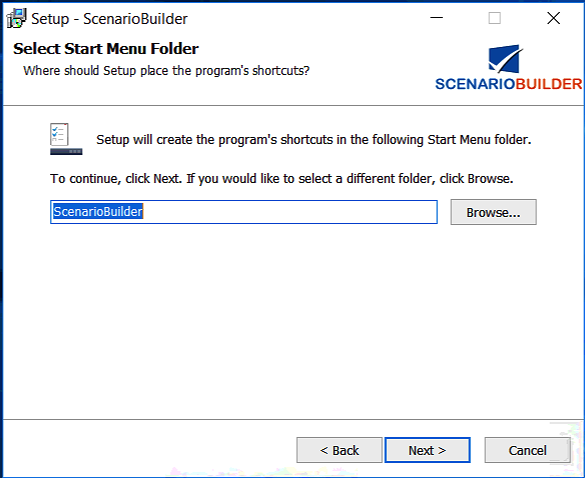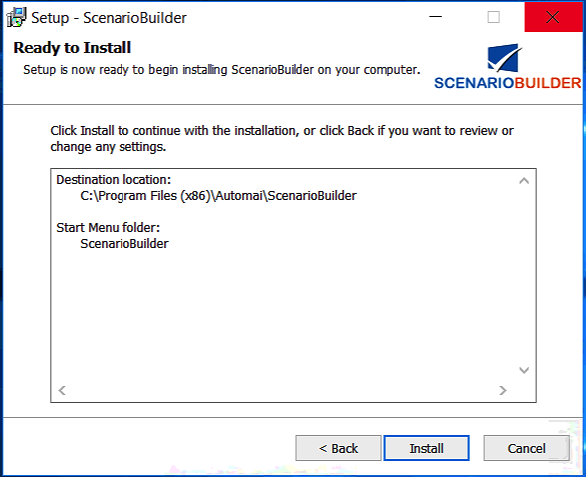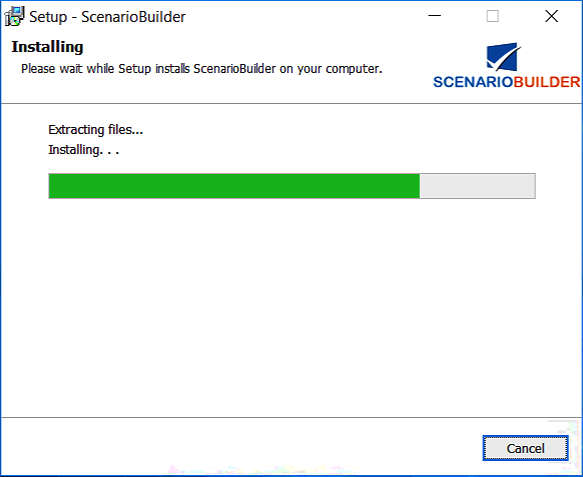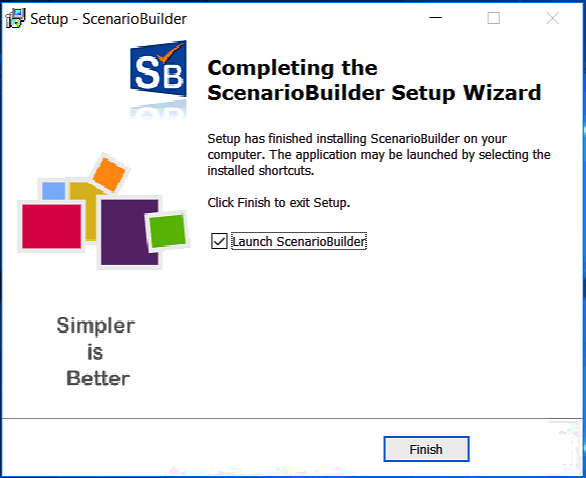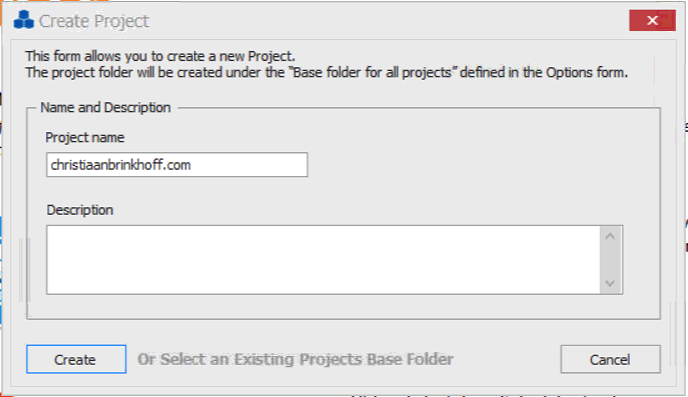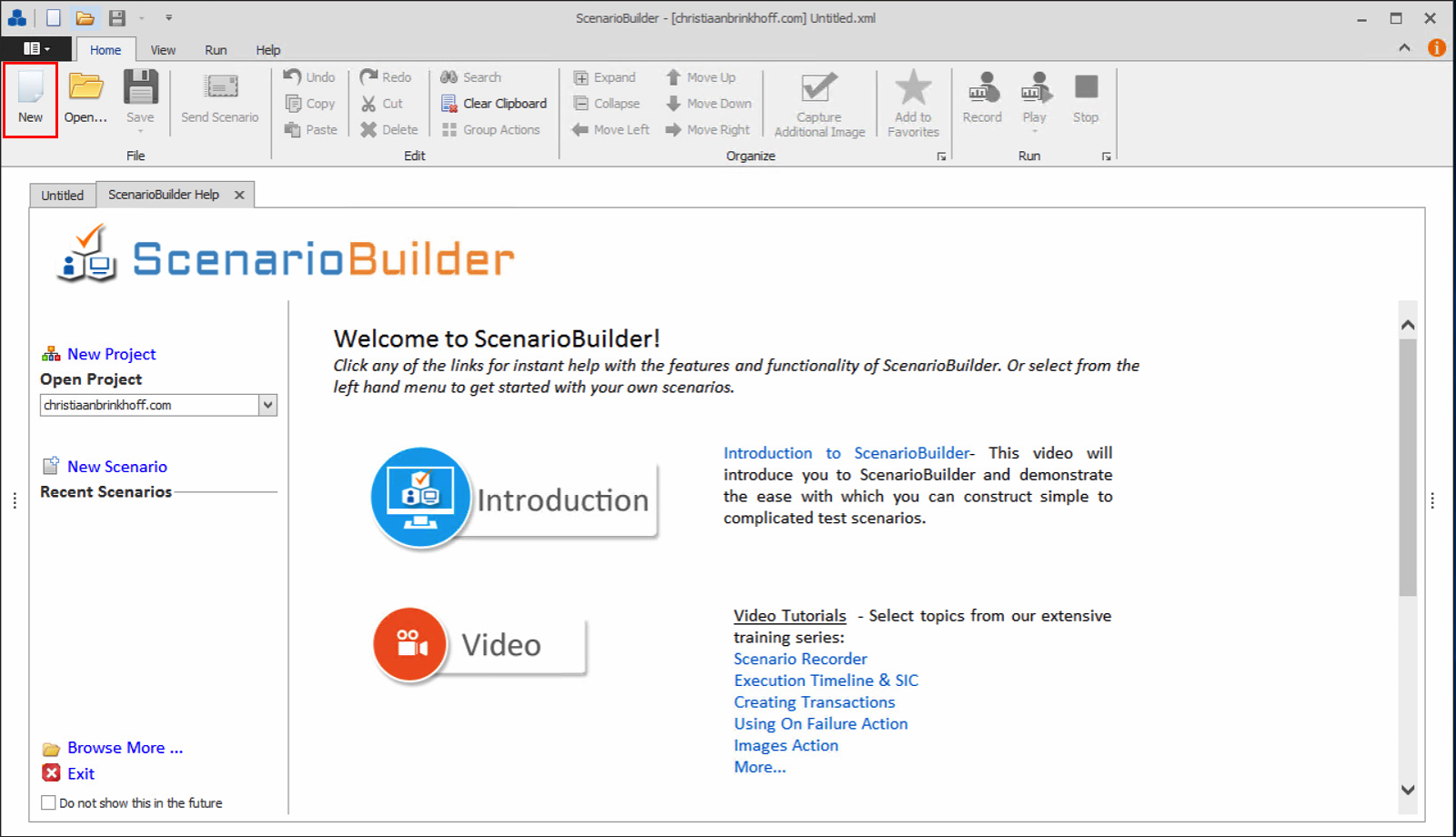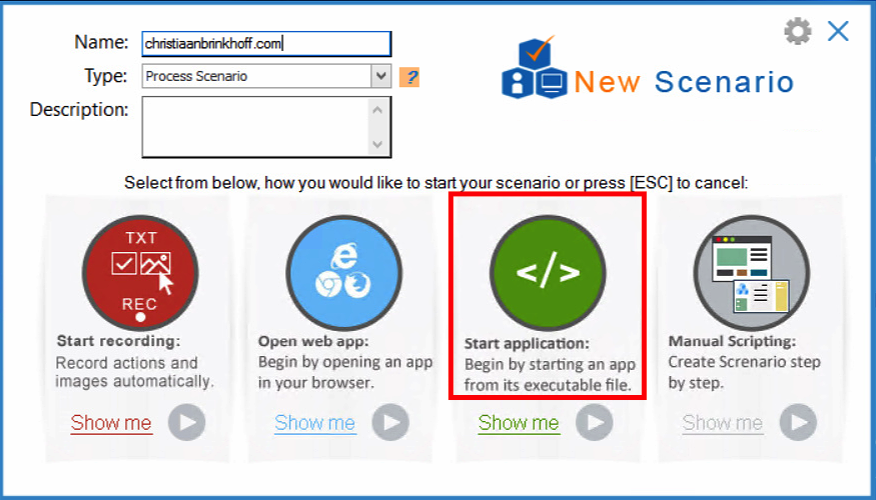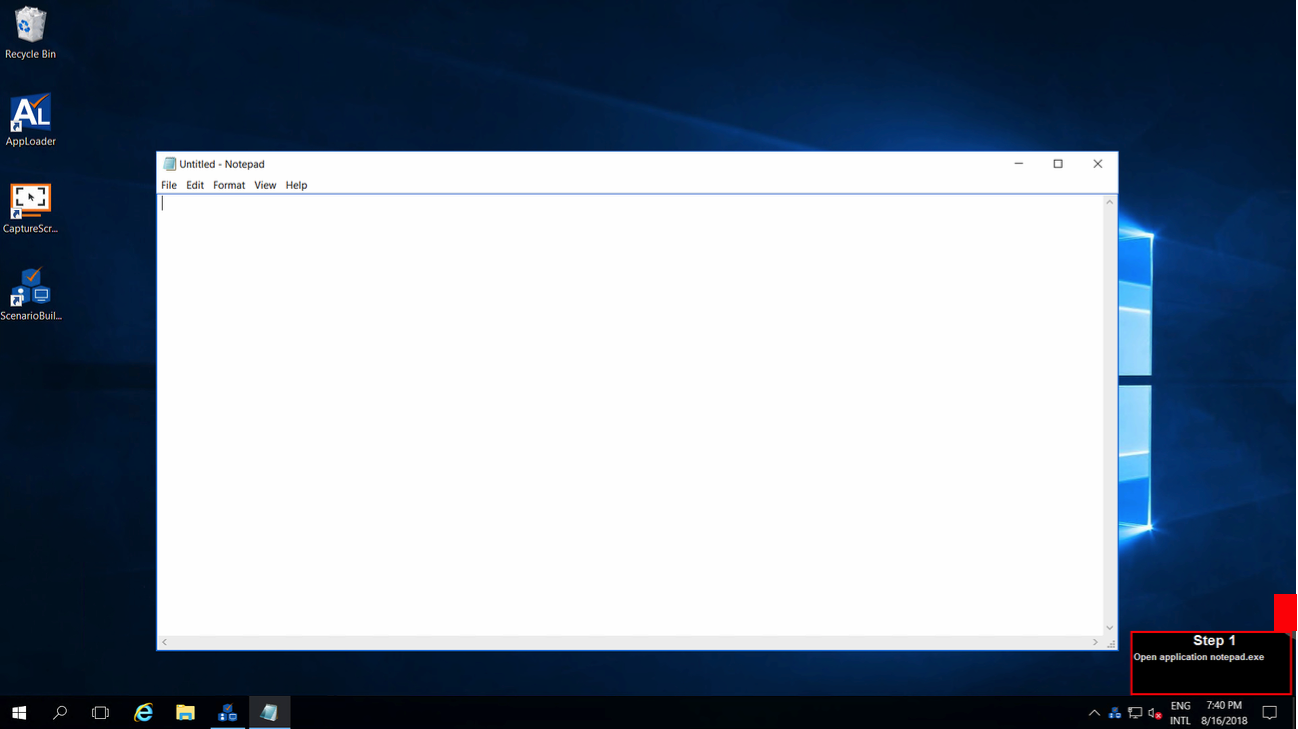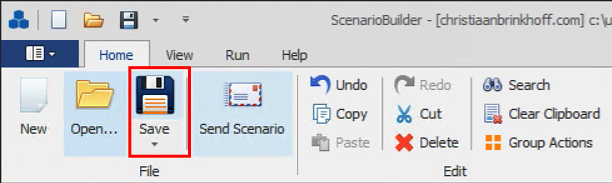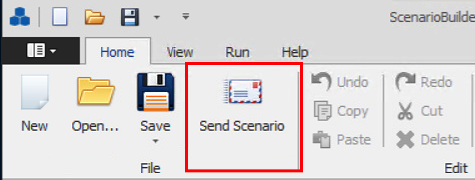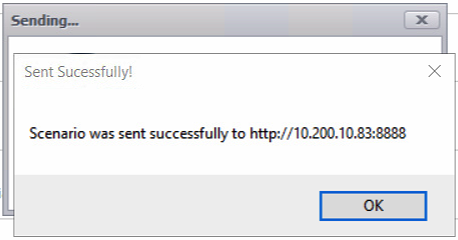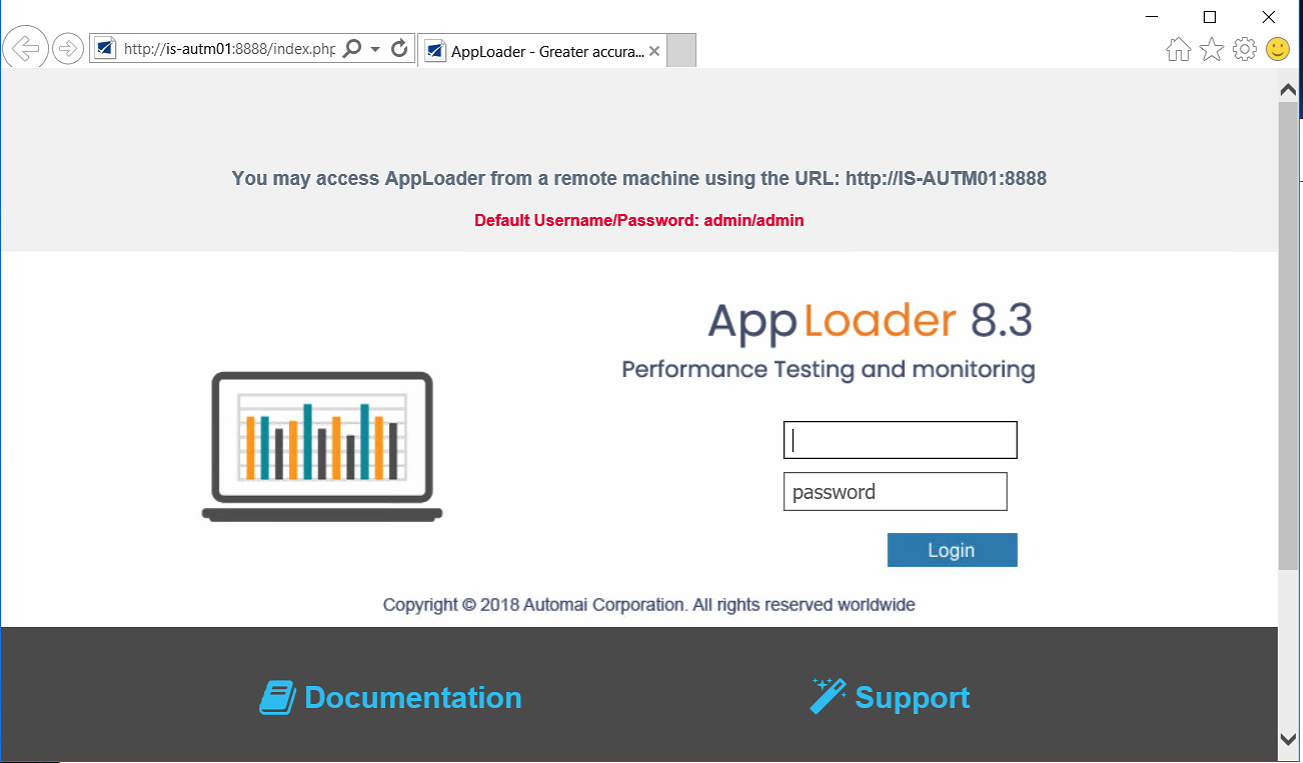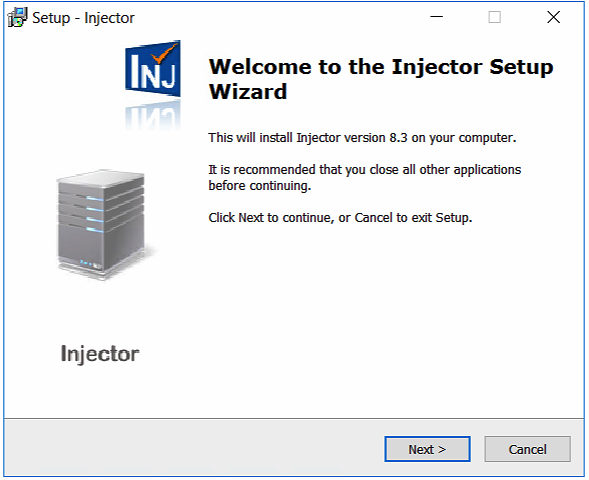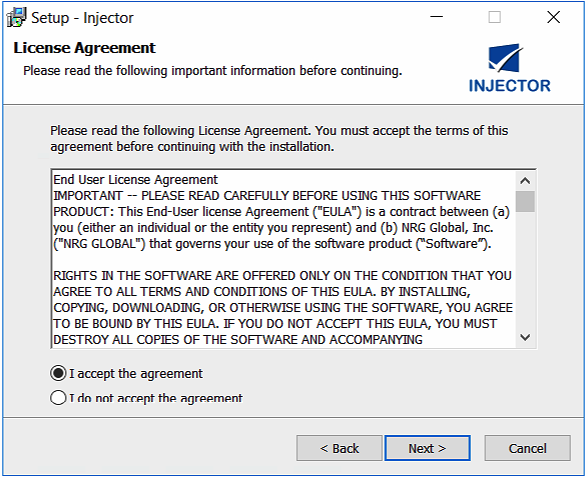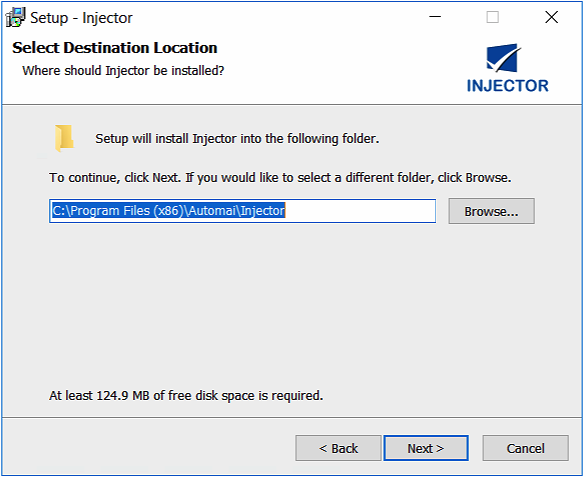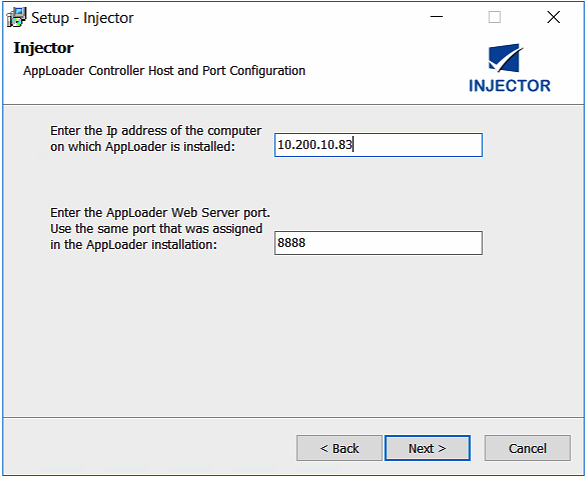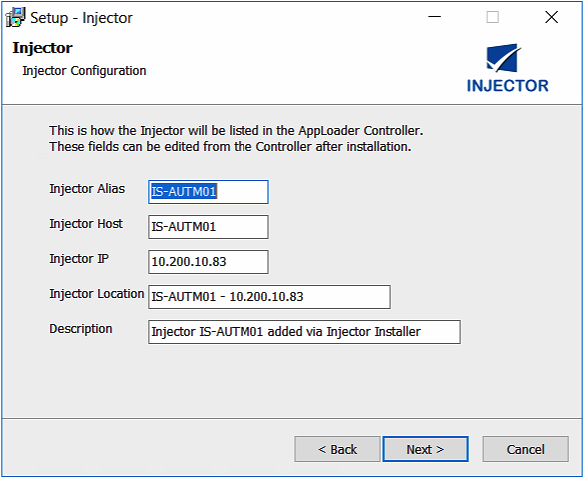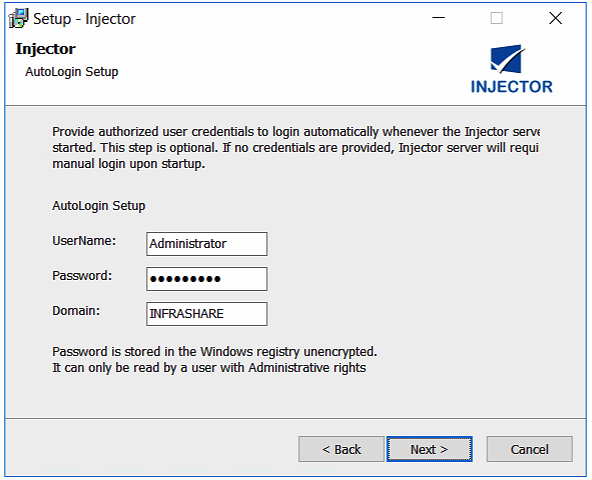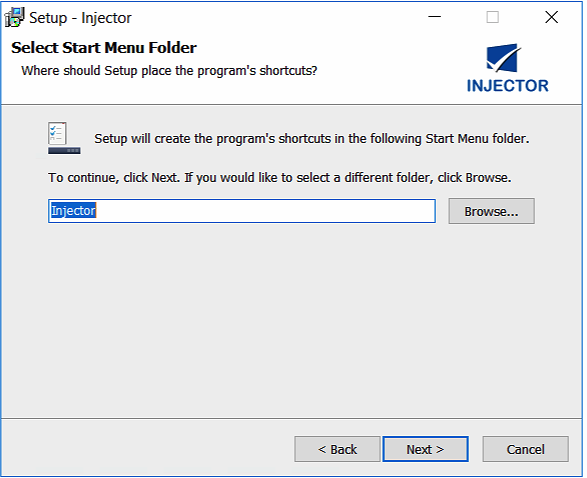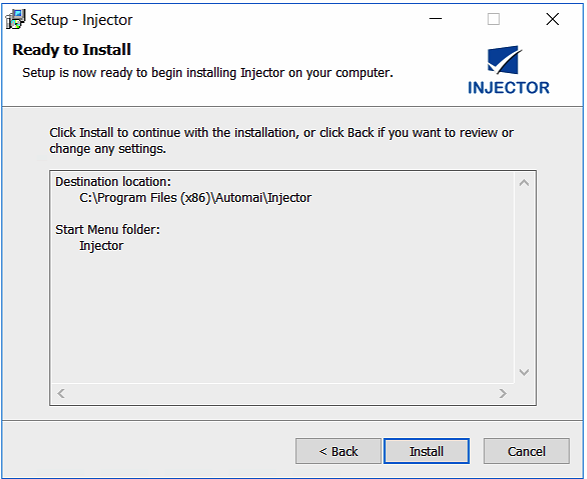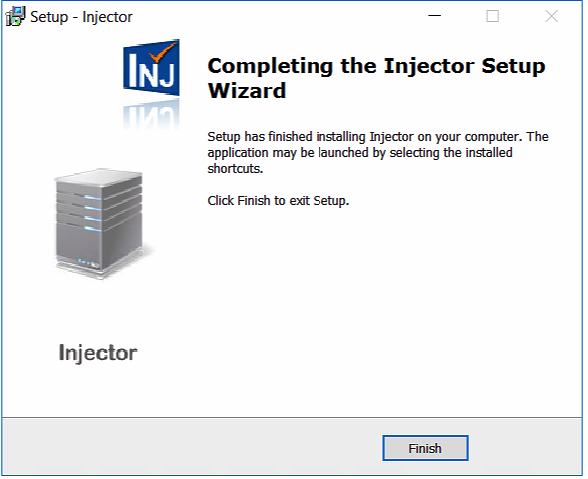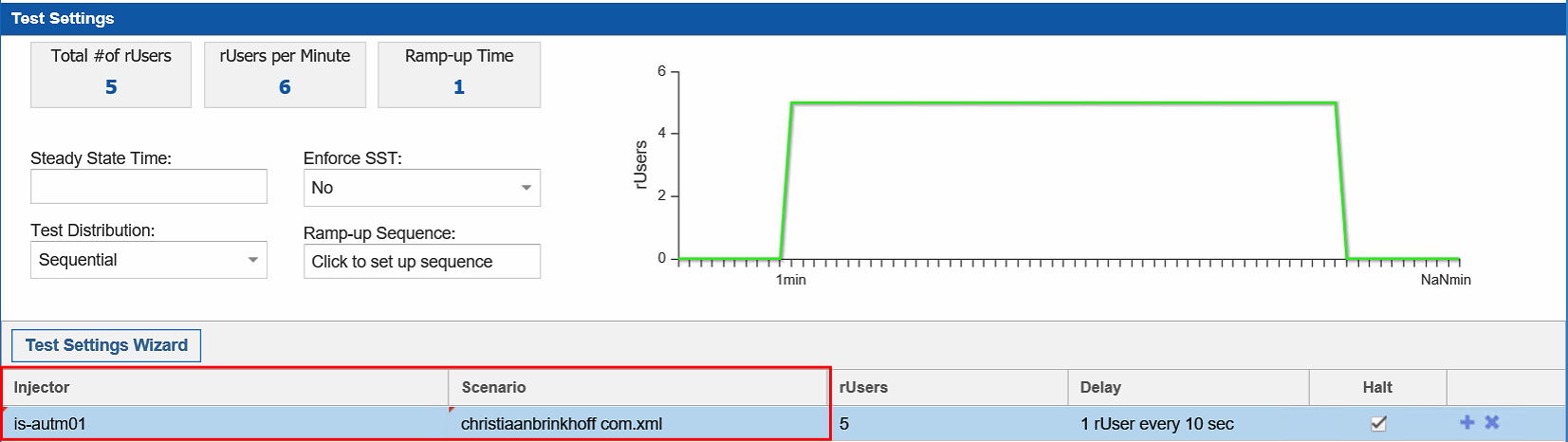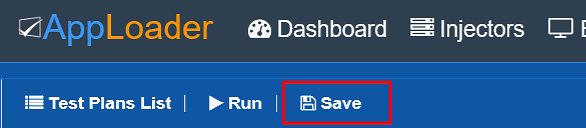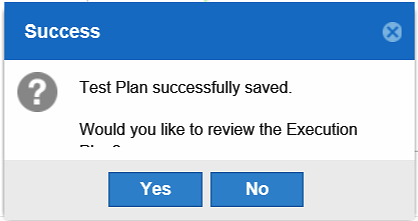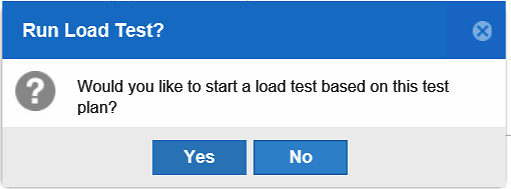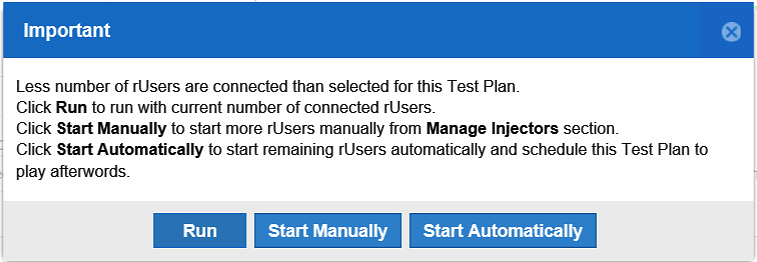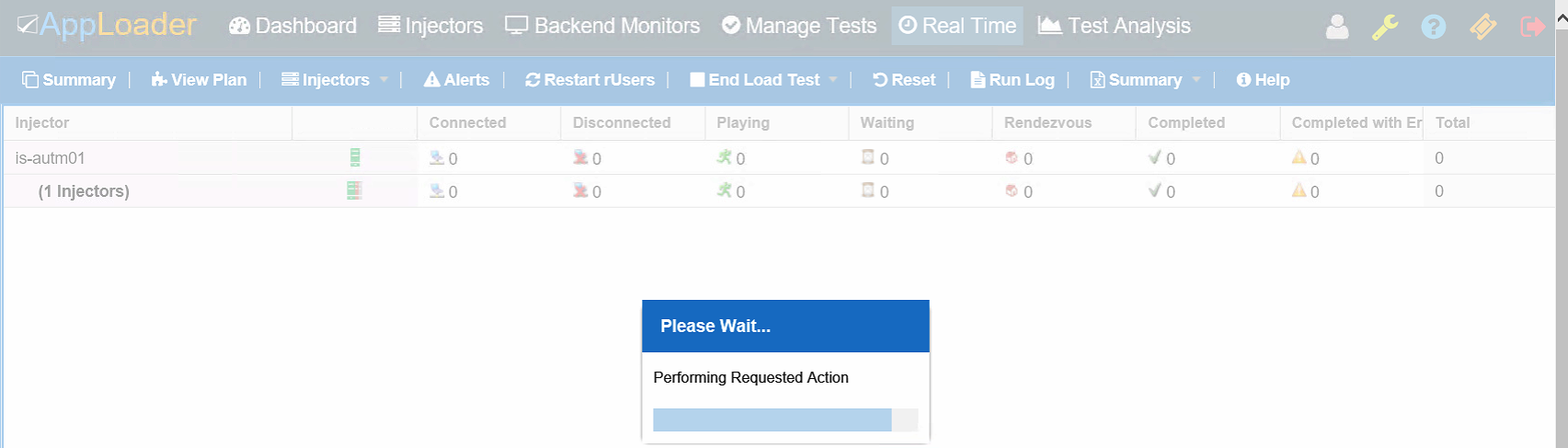Test your custom Citrix Virtual Applications with Automai AppLoader and AppBuilder – Why is this process very important?
I’ve written a couple of articles on Monitoring the End-User-Computing environment throughout last year. For the simple reason – It’s one of the most important tasks of an IT admin – to have a decent and reliable test solution. Before launching any application to your users, two things need to be done. The first is to ascertain the need for it and the second is to test it thoroughly to ensure a stability and user experience of the application upon your Virtual Desktop environment. This part if the process needs to be done even before the product is installed. The go-live part, however, cannot be done without the product undergoing proper testing!
There a lot’s of software products out there that can accomplish this, and one that I came across not that long ago was the AppLoader tool from Automai (formally named NRG Global). A very simple and completely automated application performance tool, which goes beyond just starting the application– it gives real-time results without bothering the end-user – all completely automated, including custom written applications and other custom workload tests.
“Test from the user perspective for results you can see and act immediately to ensure the users experience proactively”
AppLoader is a very comprehensive and advanced tool that can help you simulate user actions on any kind of application for any number of users. It helps us IT Administrators to load stress applications or to test the quality of the applications you deployed.
How should testing be done? A scenario needs to think of ways in which the product can go wrong – or what can cause issues when multiple users are working in the same application. Ideally, a scenario needs to work in a neutral environment so that the results are unbiased. AppLoader generates performance reports, charts and triggers alarms if playback exceeds recording time by a certain percentage. In short, AppLoader is not only a tool to load stress applications on IT platforms but is also a perfect tool for tracking user satisfaction.
Think about different scenarios – which can build with the AppLoader Station without scripting, (including mouse events, keyboard inputs, if conditions, etc), and replay these actions as an end user would. AppLoader allows you to indicate WAIT times so the scenario will not proceed until these same objects appear at playback time. That way, the script never gets desynchronized even if the tested application becomes less responsive. For Windows objects that don’t have a “handle”, AppLoader provides a way to capture Bitmaps around the mouse cursor so playback will not continue until these same Bitmaps appear at playback time.
See below an overview of the process on how AppLoader works.
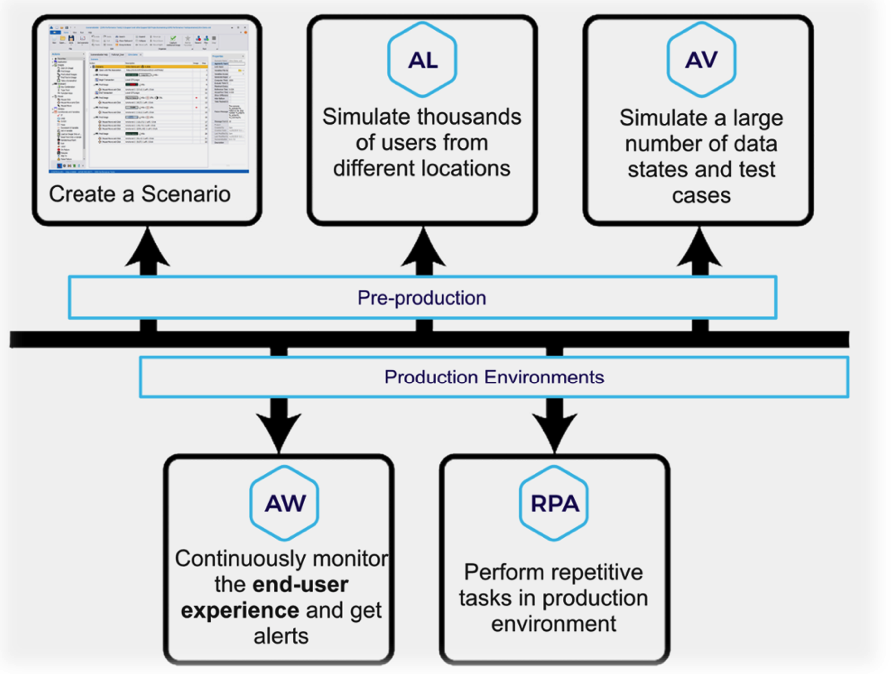
In this article, I’ll walk you through the steps on how to install and configure Automai AppLoader to test different applications within your Citrix XenApp and XenDesktop – Virtual Apps and Desktop environment.
Enjoy reading!
Table of Contents
Click on the title to forward in the article:
- How to install Automai AppLoader in your Citrix environment
- How to install the Scenario Builder software to create scenarios
- Run a test yourself – impression video
Did you know this?
- AppLoader works with Terminal Services from Microsoft. Let’s say you need to simulate users accessing a specific application, you can then set a Terminal Server to host these virtual users instead of setting up physical PCs. Install AppLoader Injector on Terminal Server, Build your scenario, create your test plan and you are done.
- It can create Scripts in minutes on your Citrix application with our intelligent Scenario Builder.
- The scripts are created automatically as you use your application
- You’ll see all your application running on virtual desktops in real time. Notice screen errors as they occur. View clear reports on trends and problems
- Correlate Server and Database performance easily with Application performance to find problems easily.
- Protocol independent, so you don’t need to involve the client’s Database, System or Network Administrators…
- Easily transition to Application Monitoring in production using same scenarios with AppsWatch
- The technology enables you to use the same tests on any environment, software version, and access points…
Scenario Builder
Performance testing means executing tests and fixing problems. It should NOT entail coding. Simply click through your application, and AppLoader will create your scripts for you. Scripts are presented as actions everyone understands. Easily edit lines anytime.
See below an output of a custom Scenario for the application Notepad.exe – but can be every customer application you want as well!
Test plans
Test Plans determine how many users are involved in the test, the pace at which users are introduced into the test, the number of iterations each user will perform, and the amount of time that all users will be concurrently active in the test. Most importantly, Test Plans determine which Scenarios are performed and by which users.
Real-time Graphs
In the Graph pane, you will see a real-time graphical representation including a number of users, number of failures, and response times of each Scenario playing. The graph is updated every minute. Place your mouse over any point on the graph to see the time and value for that occurrence.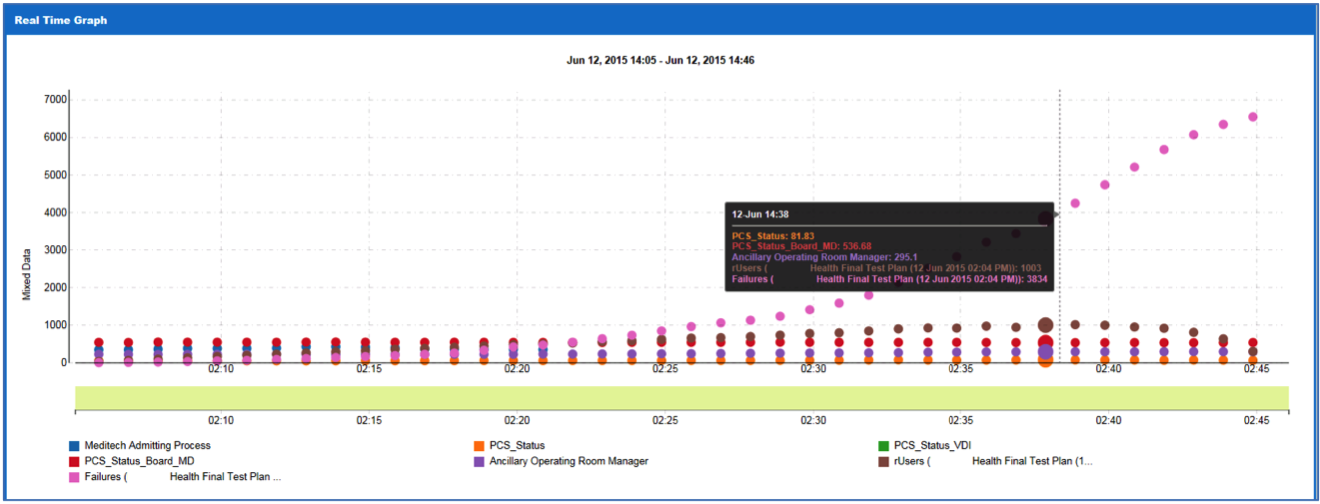
Injectors
Injectors are the Windows servers which host the users that playback Scenarios, thereby “injecting” a load on the application under test. Upon installation, Injectors register themselves with the AppLoader Controller. Injectors that have been properly configured during installation can be viewed from the “Manage Injectors” page of the Controller. If an installed Injector is not listed on this page, please reinstall the Injector ensuring that correct Controller address and port properties are provided.
How to install AppLoader in your Citrix environment
First, download the AppLoader bits from the Automai website, this can be done through the URL below.
https://www.automai.com/download-automation-software-and-modules
Register for the trial and you’ll receive the software directly in your mailbox.
Once you received the welcome email with the software
Click on AppLoader
Install the files on a (preferred separate) server in your environment.
Start the installation
Accept the agreement
Click Next
Click Next
Enter the Administrator – or service accountcredentials of your domain
Click on Next
Network ports are being checked on availability…
Click on Next
Click on Install
Installation is in progress…
The installation is finished successfully.
Click on Finish to start AppLoader
AppLoader is completely Web-based – what makes is very easy to use on different devices in your environment (or external).
Logon with username admin – and password admin
Register your name – finalize your account set up to move forward
Click submit
You’ll be logged out once…
You’re now done with the AppLoader installation. We’re now continuing with the Scenario Builder software.
How to install the Scenario Builder software to create scenarios
Download the software and start the install process
Microsoft Visual C++ 2015 x86 is required to be installed before the installation starts
Click on Next
Accept the license agreement and click Next
Give in the internal IP Address of the AppLoader server
Click on Next
Click on Next
Click on Next
Click Install
Installation is started, this can take up to 2 – 5 minutes…
The installation is finished
Click on Finished to start the ScenarioBuilder software
Create a test scenario with ScenarioBuilder
Create a Project
Click on New
Name the scenario
Click on the icon Application if you want to use this flow
Enter the process name of the application
Note: I’ll use Notepad.exe as an example – but now that you can use every application you want. Even custom legacy Core applications are supported!
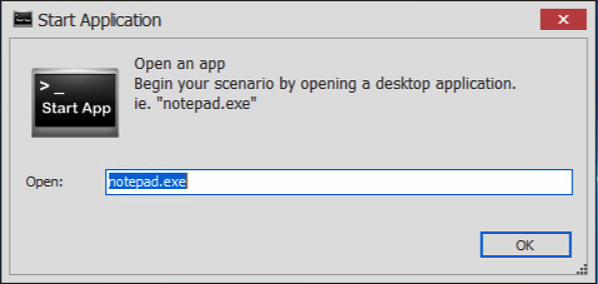
Notepad will open – all the action that you perform in this application are being recorded for the customer scenario.
Click on stop in the corner and the red cross to stop the process
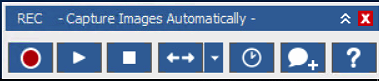
All the actions that are captured in the recording process are now visible in the ScenarioBuilder console.
Click on Play to test-run the scenario – you’ll see that all the manual steps are now running fully automated!
You can check the status of the Scenario in the down-right corner
Save the Scenario
Click on Send Scenario to make the Scenario available in AppLoader
Send completed
Note: For more deep-dive – detailed information on creating Scenario’s – please check out this whitepaper article or these training videos as well.
Install the Injectors – session launchers
Open the AppLoader web console and logon
Download and install the Injector on one Virtual Machine in your environment to launch the Citrix Scenario/sessions fro
Note: I’ll advise you to install the Injector software on a separate server for just session launch purposes.
Click Next
Accept the agreement and Click Next
Click Next
Enter the IP Address of the AppLoader server
Click Next
Check the summary of the Injector.
Click on Next
Enter the Administrator – or service account credentials to provide autologin
Click on Next
Click Next
Click Install
The installation is finished
When the Injector installation is ready – it should be listed in the AppLoader Console – under the Injector option
Create a Test Plan
Click on Manage Tests followed by + Create New Test
Enter a name for the test
Select the Injector and previously created test
Click on Save
Click on No
Click on Yes if you want to test
Click on Run to start the Scenario
The test is now listed and will start
the scenario is pushed to the Injectors…
The test is now running!
Run a test yourself – impression video
See below a video on how you can run a test yourself
Need more information on AppLoader? Please check out this page to find all kinds of videos – which explain the process of configuration even more!
That’s it for now – thanks for stopping by.
Cheers,
Christiaan Brinkhoff